Manual Results Tab
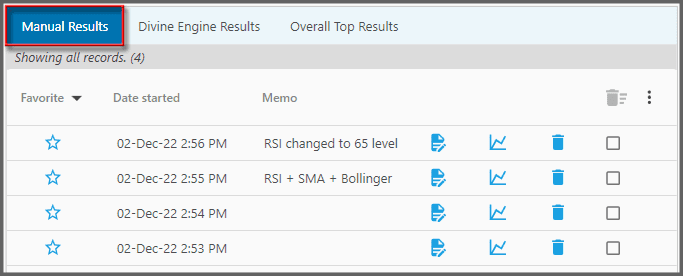
This tab contains the history of modifications to the strategy; very much the “undo” feature of Portfolio Boss. Each time you pressed the standard (i.e. manual) backtest button, you created a record of the strategy here (a new item appears in this tab).
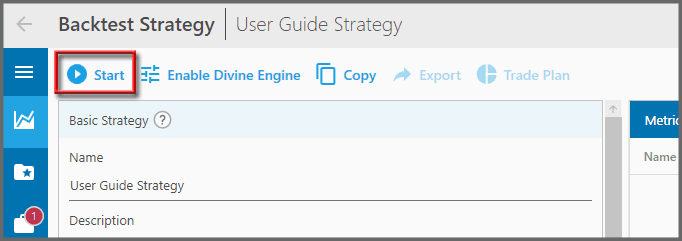
So whatever rules, filters, parameters, and values you set will be recorded. In short, anything on the Rules Area of the strategy will be remembered.
Keep in mind though, by default there's a confirmation dialog when you press the “Start” button. You can tick the checkbox “Don't show again” if it's obtrusive to you (in won't appear next time):
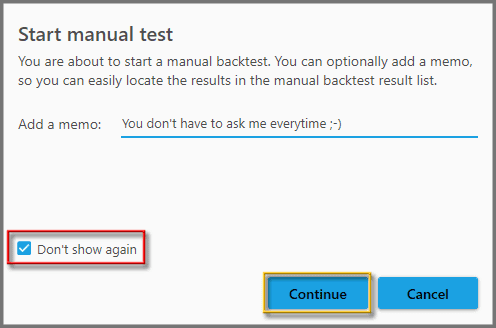
Press the “Continue” button, and the standard backtest will be executed.
1. Favorite: This column allows you to mark some items as favorite. Let's say you did some changes that resulted in a 700% CAGR (who doesn't want that as a favorite?).
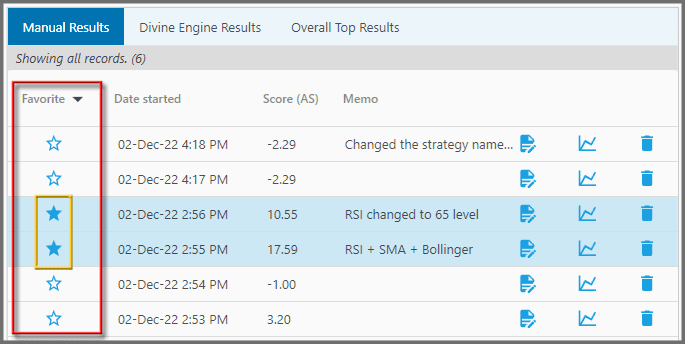
Simply click their star buttons, and they will be highlighted in blue to say they're your favorites, distinct from the others.
It can also display just the favorite items here, instead of all items being shown. Click the tiny dropdown next to this column's header:
A popup toggle appears: if it's turned ON, you only see favorite items; and if it's turned OFF, you see all items. Note, there's the info-bar on top that says “Favorites filter enabled” if you're viewing just the favorite items (this toggle is ON). If this toggle is OFF, the info-bar says “Showing all records”. And if there's not a single item (you haven't backtested the strategy even once), it says “No results yet”:
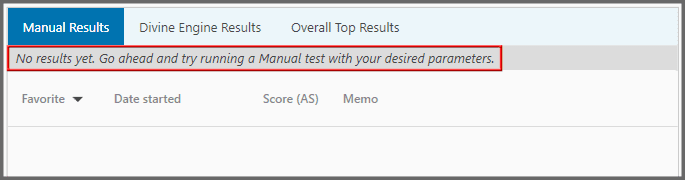
2. Date started: Contrary to its name, this column actually shows the date & time that the backtests were finished at.
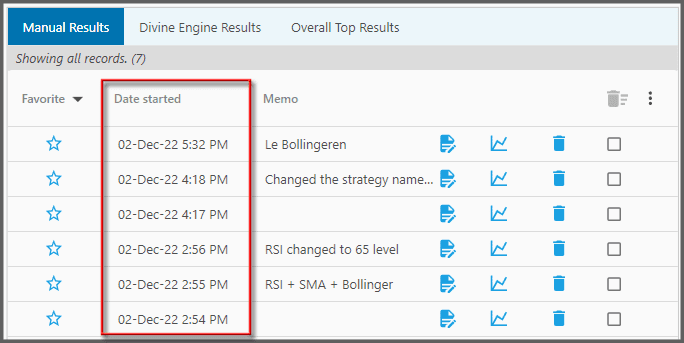
In other words, these are the timestamp of the items creation. The date & time are based locally (from your computer). All items are sorted top to bottom based on this creation time, with the latest on top.
3. Metrics Score: These columns show the metrics score for each backtest record (item).
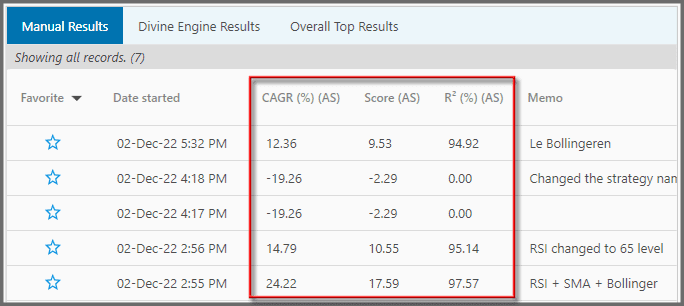
They only appear if you specifically select them from the “Manage Columns” dialog:
You can select any metrics as shown on the Metrics Tab, be it their all-sample (AS), in-sample (IS), or out-of-sample (OOS) score. Take note of the bottom (horizontal) scrollbar there, it does not move the first metric-column. This could be useful to compare one important metric against the others.
Note, you can't sort the items based on these metrics' column. The items are always sorted based on the latest creation time (“Date Started” column).
4. Memo: This column displays the memo (description) of each item. You can also add or edit the memos here (orange-rectangle highlighted):
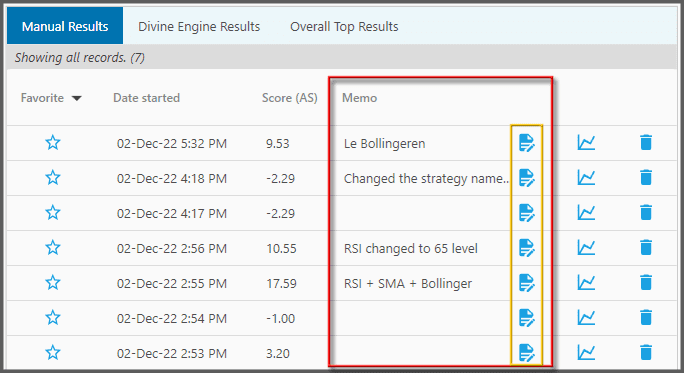
By default when you start a backtest ![]() you can write a memo on the confirmation dialog:
you can write a memo on the confirmation dialog:
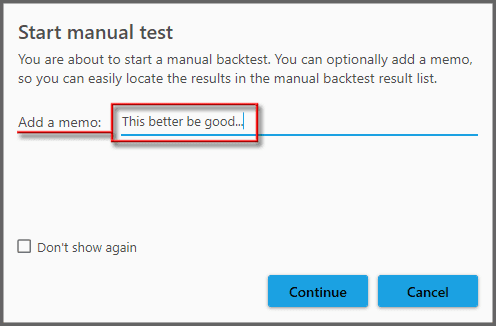
But you can also write memos with the ![]() buttons highlighted above. Click the button and a text field appears; once you're done writing, click “Save Changes”:
buttons highlighted above. Click the button and a text field appears; once you're done writing, click “Save Changes”:
Memos are quite important here so you don't go blindly loading & groping each item for its contents; with memos, you immediately know what you're after (the changes you did, the filters you applied, whether it's a holy grail or a piece of… expriment…, etc.).
But technically, memos are optional. At the very least, use that star button ![]() to mark things of importance.
to mark things of importance.
5. Load Parameters: These buttons are used to load the Rules Area settings of a backtest item. This is the actual “undo” button that you're looking for: Click it, and it loads the backtest's filters, rules, parameters, portfolios, values, what have you. Even the strategy name will be loaded too.
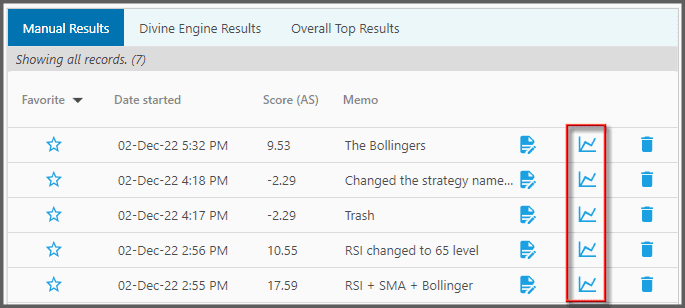
Note when you load an item, none of the Reports Area is populated; so you have to do a standard backtest ![]() for its Metrics, Performance, Positions, History, Trade Signals, and Chart tabs to be populated. This backtest obviously will create a new item here; you may want to leave the memo empty just so you know it's only for generating the statistical reports.
for its Metrics, Performance, Positions, History, Trade Signals, and Chart tabs to be populated. This backtest obviously will create a new item here; you may want to leave the memo empty just so you know it's only for generating the statistical reports.
Keep in mind if the strategy is currently in read-only mode, you can still load an item here after confirming to override the read-only mode from the dialog that appears:
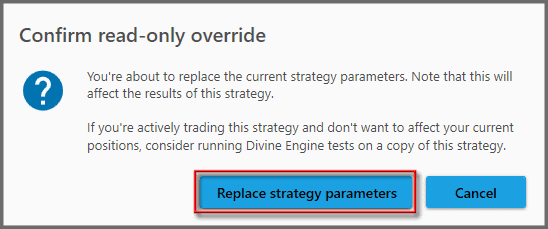
You may need to click “Restore read-only mode…” (on the Strategy Panel) or navigate away to another strategy, so the read-only mode is restored.
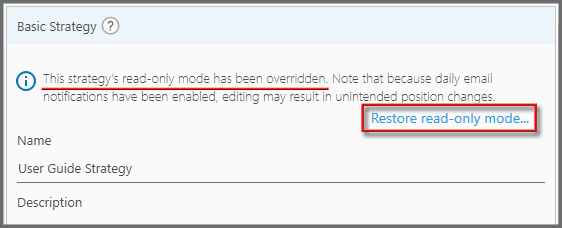
6. Delete Buttons: These are used for deleting the backtest items. You press that button and a confirmation dialog appears:
Essentially you're removing that “undo point”, or “strategy variation”, from the history.
Now, if you want to delete multiple items at once, select them with their checkboxes, and press the trash-bin icon on top-right corner:
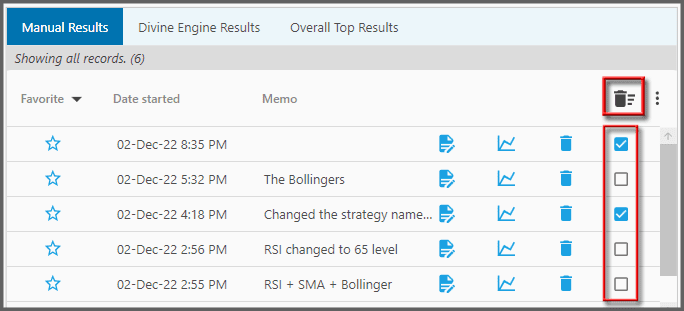
Note:
- This tab does not exist on multi-strategies, because they truly aren't customizable (rules-wise). What you can customize are the basic-strategy components, not the multi-strategy itself. Basic and meta-strategies have this tab.
Report
Block Member?
Please confirm you want to block this member.
You will no longer be able to:
- See blocked member's posts
- Mention this member in posts
- Invite this member to groups
- Message this member
- Add this member as a connection
Please note: This action will also remove this member from your connections and send a report to the site admin. Please allow a few minutes for this process to complete.
